International FREE Apple ID အသစ္ လြယ္ကူစြာ ဖြင့္လွစ္နည္း
Posted in apple
No comments
Saturday, 30 November 2013 By htwe naing

မိမိ၏ လက္ရွိ Apple ID ကို အေၾကာင္းအမ်ိဳးမ်ိဳးေၾကာင့္ သံုးလို
့မရေသာသူမ်ား၊ ယခုမွ စတင္၍ Apple ID ရယူမည့္သူမ်ား သို ့မဟုတ္ ေနာက္ထပ္
Apple ID မ်ား ထပ္ေဆာက္ခ်င္သူမ်ားအတြက္ တစ္ေနရာထဲမွာ ထိုင္ၿပီး
တစ္ကမၻာလံုးရွိ မိမိ ႏွစ္သက္ရာ iTunes Store ၏ Apple ID တစ္ခုကို
အလြယ္ကူဆံုး စတင္ တည္ေဆာက္နည္းကို အေသးစိပ္ ထပ္မံ၍ တင္ျပေပးလိုက္ပါတယ္..
ယခုလက္ရွိ အခ်ိန္ထိ တစ္ကမၻာလံုးမွာ Apple Store ရွိတဲ့ ႏိုင္ငံေပါင္း (၁၃၂) ႏိုင္ငံ ရွိပါတယ္။ ဆႏၵရွိလို ့ Apple ID (၁၃၂) ခုလံုး ရယူခ်င္တယ္ဆိုရင္လည္း ေအာက္ပါ နည္းလမ္းႏွင့္ လုပ္ယူႏိုင္ပါတယ္..
>>Apple ID တစ္ခု အတြက္ လိုအပ္ခ်က္မ်ား <<
ယခုလက္ရွိ အခ်ိန္ထိ တစ္ကမၻာလံုးမွာ Apple Store ရွိတဲ့ ႏိုင္ငံေပါင္း (၁၃၂) ႏိုင္ငံ ရွိပါတယ္။ ဆႏၵရွိလို ့ Apple ID (၁၃၂) ခုလံုး ရယူခ်င္တယ္ဆိုရင္လည္း ေအာက္ပါ နည္းလမ္းႏွင့္ လုပ္ယူႏိုင္ပါတယ္..
>>Apple ID တစ္ခု အတြက္ လိုအပ္ခ်က္မ်ား <<
- email account (၂)ခု ရွိထားရပါမယ္၊ တစ္ခုက "Apple ID" အတြက္ ႏွင့္ တစ္ခုက မူရင္း Apple ID ျပႆနာျဖစ္ရင္ ျပန္ရယူဖို ့ အတြက္ "Rescue mail" အေနနဲ ့ ေပးထားရပါတယ္။
- မိမိဖြင့္လိုေသာ Apple Store ႏိုင္ငံ၏ လိပ္စာ ႏွင့္ ဖုန္းနံပါတ္။
(ဘယ္လို ရယူရမည္ ဆိုသည္ကို ေအာက္တြင္ ေဖာ္ျပထားပါသည္)
ကဲ... Apple ID အသစ္တစ္ခု စဖြင့္ၾကရေအာင္... ကၽြန္ေတာ္က နမူနာ အေနနဲ ့ US Account ကို ဖြင့္ျပေပးသြားပါမယ္...
လုပ္ငန္းစဥ္
အဆင့္ ၁)
မိမိ PC ရွိ iTunes တြင္ Sign In ဝင္ထားပါ Sign Out ျပန္လုပ္ထားဖို ့လိုပါလိမ့္မယ္။
Sign Out လုပ္ရန္ Menu bar ရွိ Store -> Sign Out လုပ္ပါ။
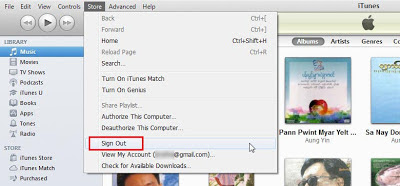
အဆင့္ ၂)
iTunes ၏ ဘယ္ဘက္ျခမ္းရွိ "iTunes Store" ကို ေရြးပါ။
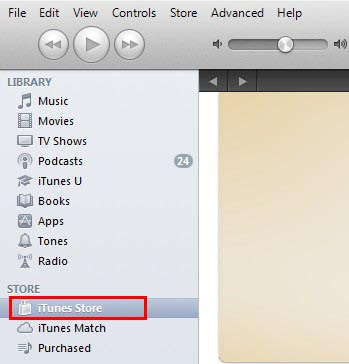
ညာဘက္စြန္းရွိ Scroll bar ကို ေအာက္ဆံုးသို ့ ဆြဲခ်လိုက္ပါ၊ ေအာက္ပါပံုအတိုင္း "iTunes Store" ကိုေတြ ့ရမည္။
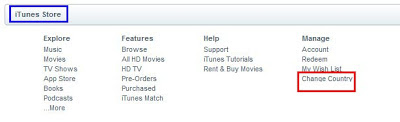
အဆင့္ ၃)
"Change Country" ကို ႏွိပ္ပါ။
ေအာက္ပါပံုအတိုင္း ႏိုင္ငံမ်ားေပၚလာပါက မိမိဆႏၵရွိေသာ ႏိုင္ငံကို ေရြးပါ။ (ဤေနရာတြင္ ကၽြန္ေတာ္က US ကို ေရြးပါမည္)
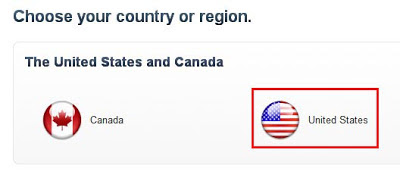
Apple Store ေျပာင္းသြားတာကို ေအာက္ပါပံုအတိုင္း ေတြ ့ရပါမည္။

အဆင့္ ၄)
Apple Store change သြားၿပီးေနာက္ ေအာက္ပါပံုအတိုင္း App တစ္ခုကို download လုပ္ရန္ ႏွိပ္လိုက္ပါ။
(FREE account ေဆာက္ရန္ ဤအဆင့္သည္ Key ျဖစ္သည္)
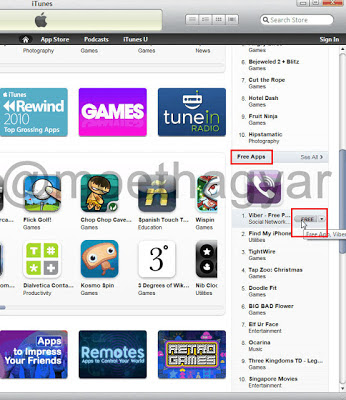
အဆင့္ ၅)
Apple ID ႏွင့္ Sign In ဝင္ခိုင္းပါမည္၊ "Create Apple ID" ကို ႏွိပ္ပါ။
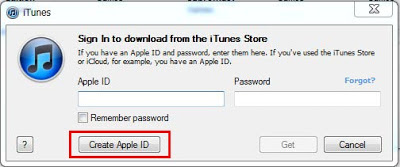
အဆင့္ ၆)
"Welcome to the iTunes Store" page တြင္ "Continue"
"Terms and Conditions and Apple Privacy Policy" တြင္ "I have read and agree....." ကို Check လုပ္ၿပီး "Agree"
အဆင့္ ၇)
ေအာက္ပါပံုအတိုင္း ျဖည့္စရာ Form တစ္ခုေပၚလာပါလိမ့္မည္။

- "Email" တြင္ မိမိ Apple ID အျဖစ္ သံုးလိုေသာ email address (1) ကို ျဖည့္ပါ။
- "Password"
သတ္မွတ္ရာတြင္ စာလံုးေရ အနည္းဆံုး (၈)လံုး ပါရမွာျဖစ္ၿပီး၊ Capital Letter
(စာလံုးအႀကီး) နဲ ့ Numeric (နံပါတ္) တို ့ ပါရွိရမွာ ျဖစ္ပါတယ္။
- "Security info" မွာ
မည္သည့္ ေမးခြန္းကို ေရြးသည္ျဖစ္ေစ အေျဖကို "abcd" ဟု ေပးလိုက္တာက
ဘယ္ေတာ့မွ မေမ့ႏိုင္ မမွားႏိုင္ပါဘူး။ (မွတ္မိႏိုင္တယ္ ဆိုရင္ေတာ့
ႏွစ္သက္ရာ အေျဖသတ္မွတ္ပါ)
- "Optinal Rescue mail" မွာ ဒုတိယ email address (2) ကို ျဖည့္ပါ။ မိမိ၏ ေမြးေန ့ကို မွန္မွန္ကန္ကန္ ျဖည့္စြက္ၿပီး "Continue" ႏွိပ္ပါ။
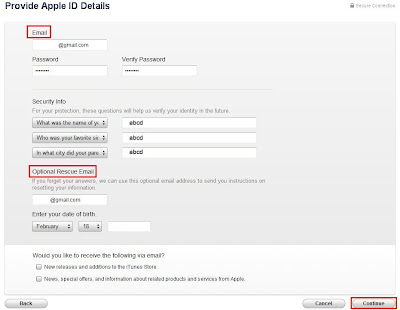
အဆင့္ ၈)
"Provide a Payment Method" တြင္ "None" ကိုေရြးပါ။
US Store ကို ေဆာက္သူမ်ား အမည္မွလြဲ၍ အျခား အရာမ်ားကို ပံုပါအတိုင္း ျဖည့္စြက္ႏိုင္ပါသည္။
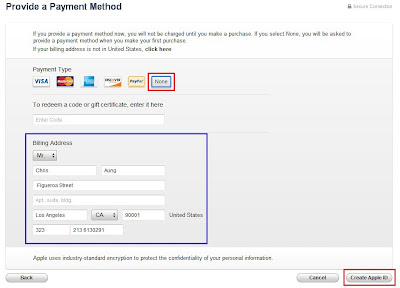
- မိမိကိုယ္တိုင္ စိတ္ႀကိဳက္ USA မွ Postal code လိပ္စာကို ရွာေဖြ ထည့္သြင္းလိုသူမ်ား ဤေနရာတြင္ ရွာႏိုင္ပါသည္။
- အျခား ကမၻာအဝွမ္း Postal code ႏွင့္ လိပ္စာ ရွာေဖြသူမ်ား ဤေနရာတြင္ ရွာေဖြပါ။
အဆင့္ ၉)
အားလံုးၿပီးစီးပါက "Create Apple ID" ကို ႏွိပ္ပါ။
အဆင့္ ၁၀)
သင္၏ email address (1) သို ့ Apple မွ verification letter ပို ့ပါမည္။ email တြင္ ဝင္ေရာက္စစ္ေဆးပါ။
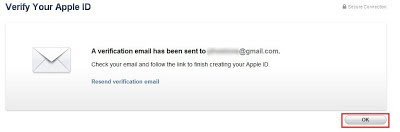
အဆင့္ ၁၁)
သင့္ email တြင္ ပံုပါအတိုင္း စာကိုေတြ ့ရပါမည္ "verify Now >" ကို ႏွိပ္ပါ။
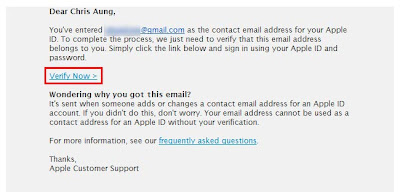
အဆင့္ ၁၂)
ေအာက္ပါပံုအတိုင္း Apple ID တြင္ "email address" ႏွင့္ "password" ကို ထည့္သြင္းၿပီး "Verify Address" ကို ႏွိပ္ပါ။
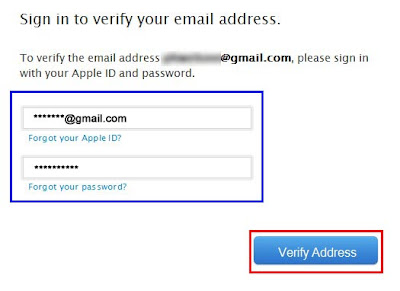
အဆင့္ ၁၃)
ေအာက္ပါပံုအတိုင္း ေပၚလာပါက သင္၏ Apple ID ရယူ တည္ေဆာက္ျခင္း ေအာင္ျမင္ၿပီး ျဖစ္၍ သင္ႏွစ္သက္ရာ Apple Store ID ကို FREE ရရွိသြားပါၿပီ...
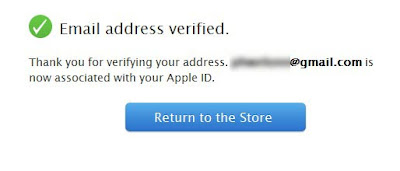
credit - မိုးသိၾကား
Related posts
Share this post









 Myanmar Kyat Converter
Myanmar Kyat Converter.png)

0 comments: