Chrome Browser မွာ Zawgyi ျဖင့္ေရးထားေသာ website မ်ားအား ေကာင္းေကာင္း ေရး/ဖတ္လုိ႔မရရင္
Posted in Browser
No comments
Sunday, 6 October 2013 By htwe naing
browser ေတြ အမ်ားႀကီး ရွိေပမယ့္ အႀကိဳက္ဆုံး browser ကေတာ့ chrome လုိ႔ပဲ
ေျပာရမွာပဲ။ Chrome browser ရဲ႕ အဓိက အားသာခ်က္က web page တစ္ခုလုံးကုိ
မိမိႀကိဳက္ႏွစ္သက္တဲ့ ဘာသာစကားကုိ translate လုပ္ေပးႏုိင္တဲ့ အခ်က္ပါပဲ။
ရွာေဖြတဲ့ ေနရာမွာ ၿမန္လည္းျမန္ေတာ့ ေနာက္မွ ထြက္လာတဲ့ browser ၿဖစ္ေပမယ့္။
လူသုံးအမ်ားဆုံးႏွင့္ လူႀကိဳက္အမ်ားဆုံး browser ျဖစ္သြားတာ သိပ္ေတာ့ျဖင့္
မထူးဆန္းလွပါဘူး။ chrome ကုိ သုံးေနေပမယ့္ zawgyi ျဖင့္ ရုိက္လုိ႔မရတာ။
စာဖတ္ရင္ မျမင္ရတာေတြကုိ ေအာက္မွာ တဆင့္ခ်င္း ရွင္းျပထားေပးပါတယ္။ ေအာက္မွာ
ၾကည့္ၿပီး လုပ္ၾကည့္လုိက္ပါ။
ေအာက္ပါ လုပ္ေဆာင္ခ်က္ (၂) ဆင့္ကုိ လုပ္ေဆာင္လုိက္ပါ။ ပထမအဆင့္က font
settings ၀င္ျပင္ျခင္းႏွင့္ ဒုတိယအဆင့္ Chrome Browser ရဲ႕ Css မွာ Zawgyi
ကုိ font family အျဖစ္ေၾကျငာျခင္း စသည့္ (၂) ဆင့္ကုိ လုပ္ေဆာင္လုိက္လွ်င္
အဆင္ေျပေျပျဖင့္ စာရုိက္ျခင္း၊ website မွာ ရွာေဖြျခင္း ေတြကုိ zawgyi
ျဖင့္ ေကာင္းစြာ အလုပ္လုပ္ႏုိင္မွာပါ။
ပထမအဆင့္
Font Settings မွာ ၀င္ျပင္ျခင္း
၁။ Chrome browser ကုိဖြင့္ၿပီး settings ထဲကုိ ၀င္လုိက္ပါ။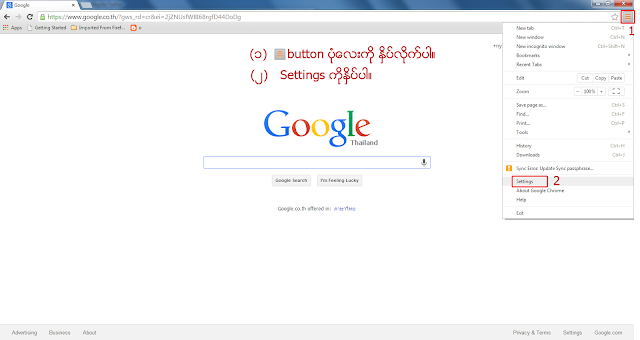 ၂။ Settings ထဲသုိ႔ ေရာက္လွ်င္ ေအာက္ဆုံးကုိ ဆြဲခ်လုိက္ပါ။ ဒါဆုိရင္ Show advanced settings ဆုိတာကုိ ေတြ႔ရပါလိမ့္မယ္။ ႏွိပ္လုိက္ပါ။
၂။ Settings ထဲသုိ႔ ေရာက္လွ်င္ ေအာက္ဆုံးကုိ ဆြဲခ်လုိက္ပါ။ ဒါဆုိရင္ Show advanced settings ဆုိတာကုိ ေတြ႔ရပါလိမ့္မယ္။ ႏွိပ္လုိက္ပါ။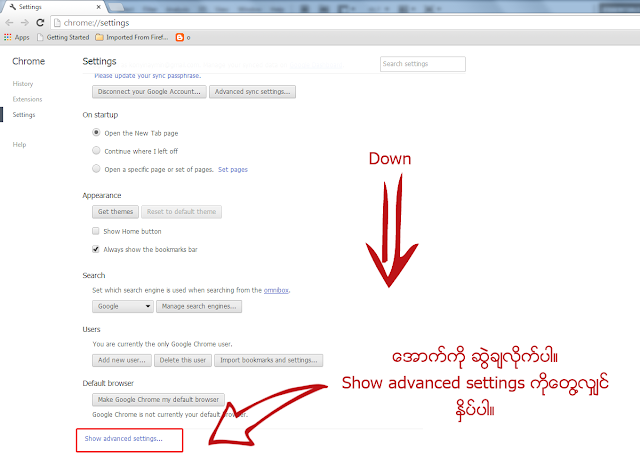 ၃။ ပုံ(၃)အတုိင္း Customize fonts ကုိ ႏွိပ္လုိက္ပါ။
၃။ ပုံ(၃)အတုိင္း Customize fonts ကုိ ႏွိပ္လုိက္ပါ။ 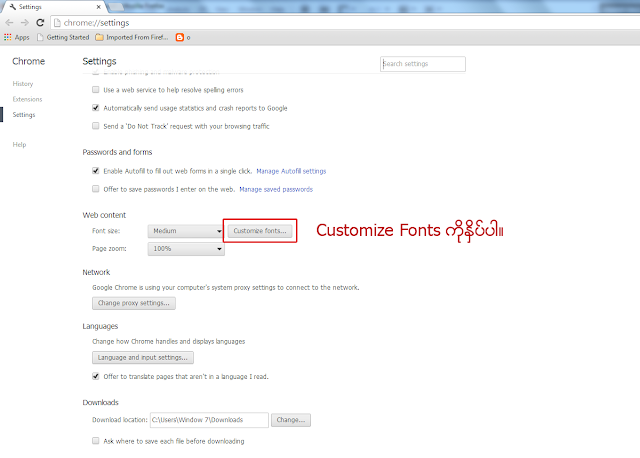 ၄။ fonts setting မွာ ၿပထားတဲ့အတုိင္း Zawgyi-One font ကုိ ေရြးေပးလုိက္ၿပီး Done ကုိ ႏွိပ္ေပးလုိက္ပါ။
၄။ fonts setting မွာ ၿပထားတဲ့အတုိင္း Zawgyi-One font ကုိ ေရြးေပးလုိက္ၿပီး Done ကုိ ႏွိပ္ေပးလုိက္ပါ။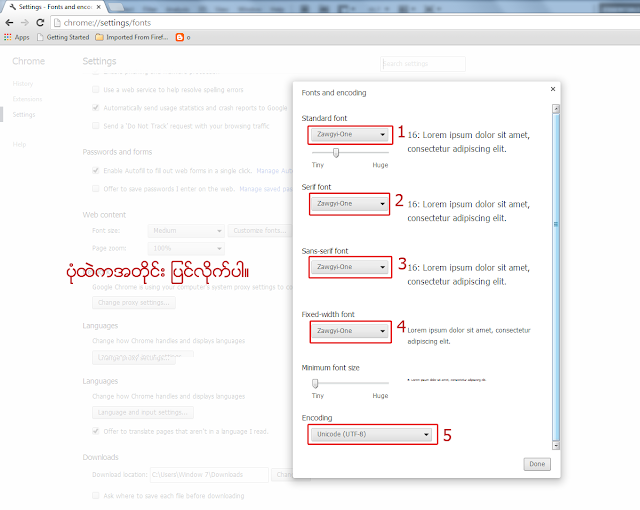 ဒုတိယအဆင့္
ဒုတိယအဆင့္

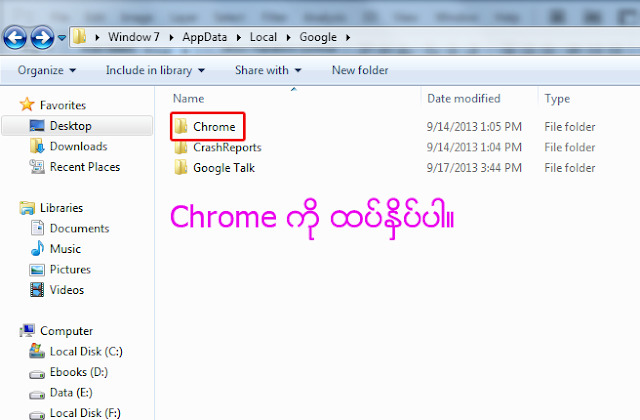 ၆။Userdataဆုိသည့္ဖုိင္ကုိထပ္ႏွိပ္ၿပီးဖြင့္ပါ။
၆။Userdataဆုိသည့္ဖုိင္ကုိထပ္ႏွိပ္ၿပီးဖြင့္ပါ။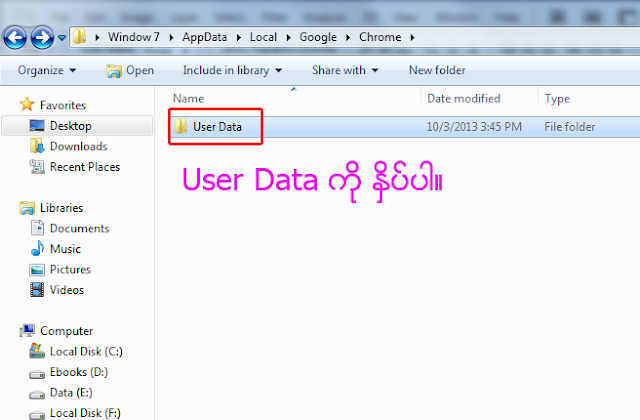 ၇။Defaultကုိထပ္ႏွိပ္ၿပီးဖြင့္ပါ။
၇။Defaultကုိထပ္ႏွိပ္ၿပီးဖြင့္ပါ။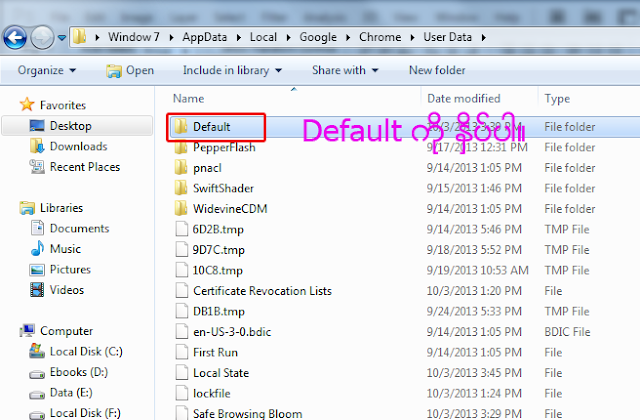 ၈။UserStylesheetsဖုိင္ကုိေရြးၿပီးဖြင့္လုိက္ပါ။
၈။UserStylesheetsဖုိင္ကုိေရြးၿပီးဖြင့္လုိက္ပါ။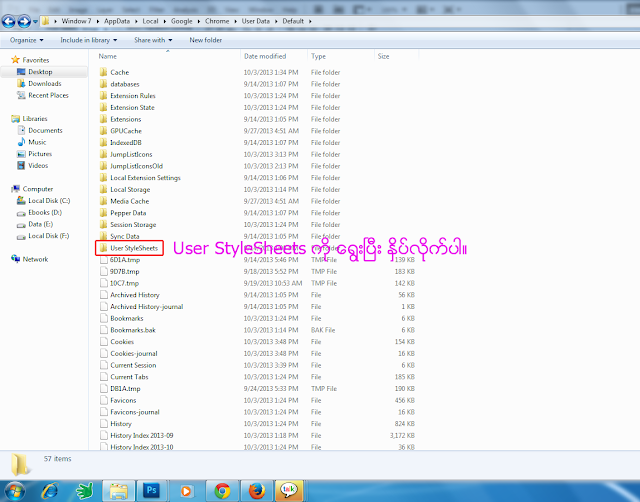 ၉။ ကဲ က်ေနာ္တုိ႔ ျဖည့္ထည့္ၿပီး family font အျဖစ္ ေၾကျငာေပးမယ့္ "Custom"
ဆုိသည့္ အမည္ျဖင့္ css ဖုိင္ကုိ ေတြ႔ရပါလိမ့္မယ္။ right click ေထာက္ၿပီး
Edit ကုိ ႏွိပ္ၿပီးေတာ့ ဖြင့္တာပဲျဖစ္ျဖစ္၊ Double click ႏွိပ္ၿပီး
ဖြင့္တာပဲ ျဖစ္ျဖစ္ ဖြင့္လုိက္ပါ။ notepad ဖုိင္ျဖည့္ css ဖုိင္ေလး
ပြင့္လာပါလိမ့္မယ္။ အဲ့ဒါဆုိရင္ က်ေနာ္တုိ႔က ေအာက္မွာ ျပထားတဲ့ code ကုိ
copy ကူးၿပီး ထည့္လုိက္ပါ။ ၿပီးလွ်င္ Save လုပ္လုိက္ပါ။
၉။ ကဲ က်ေနာ္တုိ႔ ျဖည့္ထည့္ၿပီး family font အျဖစ္ ေၾကျငာေပးမယ့္ "Custom"
ဆုိသည့္ အမည္ျဖင့္ css ဖုိင္ကုိ ေတြ႔ရပါလိမ့္မယ္။ right click ေထာက္ၿပီး
Edit ကုိ ႏွိပ္ၿပီးေတာ့ ဖြင့္တာပဲျဖစ္ျဖစ္၊ Double click ႏွိပ္ၿပီး
ဖြင့္တာပဲ ျဖစ္ျဖစ္ ဖြင့္လုိက္ပါ။ notepad ဖုိင္ျဖည့္ css ဖုိင္ေလး
ပြင့္လာပါလိမ့္မယ္။ အဲ့ဒါဆုိရင္ က်ေနာ္တုိ႔က ေအာက္မွာ ျပထားတဲ့ code ကုိ
copy ကူးၿပီး ထည့္လုိက္ပါ။ ၿပီးလွ်င္ Save လုပ္လုိက္ပါ။
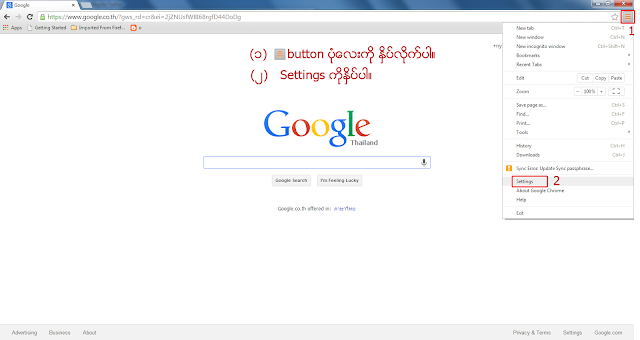 ၂။ Settings ထဲသုိ႔ ေရာက္လွ်င္ ေအာက္ဆုံးကုိ ဆြဲခ်လုိက္ပါ။ ဒါဆုိရင္ Show advanced settings ဆုိတာကုိ ေတြ႔ရပါလိမ့္မယ္။ ႏွိပ္လုိက္ပါ။
၂။ Settings ထဲသုိ႔ ေရာက္လွ်င္ ေအာက္ဆုံးကုိ ဆြဲခ်လုိက္ပါ။ ဒါဆုိရင္ Show advanced settings ဆုိတာကုိ ေတြ႔ရပါလိမ့္မယ္။ ႏွိပ္လုိက္ပါ။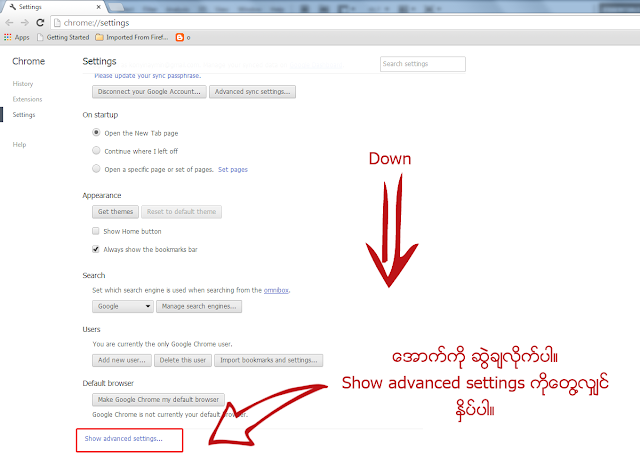 ၃။ ပုံ(၃)အတုိင္း Customize fonts ကုိ ႏွိပ္လုိက္ပါ။
၃။ ပုံ(၃)အတုိင္း Customize fonts ကုိ ႏွိပ္လုိက္ပါ။ 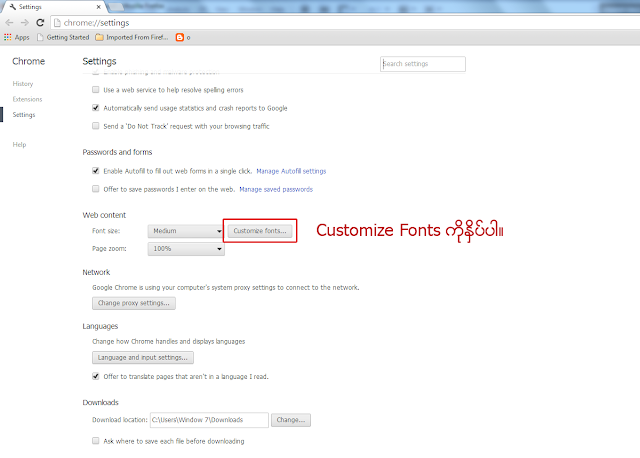 ၄။ fonts setting မွာ ၿပထားတဲ့အတုိင္း Zawgyi-One font ကုိ ေရြးေပးလုိက္ၿပီး Done ကုိ ႏွိပ္ေပးလုိက္ပါ။
၄။ fonts setting မွာ ၿပထားတဲ့အတုိင္း Zawgyi-One font ကုိ ေရြးေပးလုိက္ၿပီး Done ကုိ ႏွိပ္ေပးလုိက္ပါ။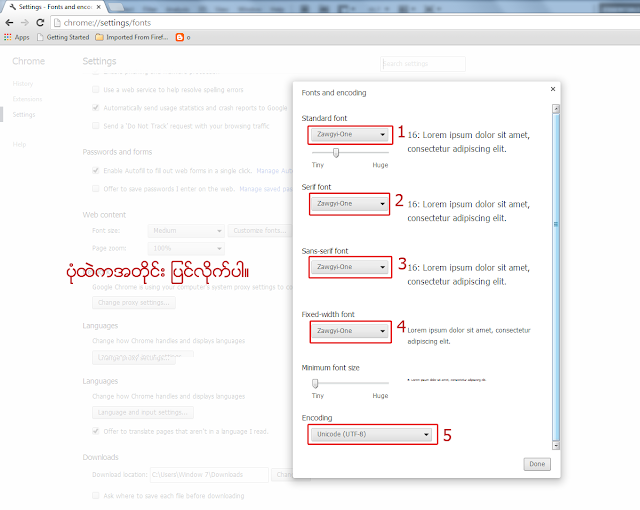 ဒုတိယအဆင့္
ဒုတိယအဆင့္
Css မွာ Zawgyi-one font family အျဖစ္ ေၾကျငာျခင္း
ဒီအဆင့္မွာေတာ့ မိမိက တစ္ျခား unicode font မ်ားကုိ ေရးႏုိင္ဖတ္ႏုိင္ဖုိ႔
အတြက္ဆုိရင္လည္း တစ္ျခား font ေတြကုိ Zawgyi-One ေနရာရဲ႕ ေနာက္မွာ font
နာမည္ကုိ (,) ေကာ္မာ ခံၿပီး ထပ္ၿဖည့္လုိက္ယုံပါပဲ။
၁။ Start button ကုိႏွိပ္ၿပီး Document အေပၚက မိမိကြန္ပ်ဴတာနာမည္ကုိ
ႏွိပ္လုိက္ပါ။ Dasktop က User နာမည္နဲ႔ folder ကုိ ဖြင့္လည္း အတူတူပါပဲ။
တခ်ိဳ႕ဆုိ desktop မွာ user folder ကုိ မေဖာ္ထားရင္ ေဖာ္နည္းပါ ေျပာျပေနရင္
ရွည္သြားမွားလုိ႔ ခုလုိမ်ိဳး start icon ကေန ႏွိပ္ၿပီး သြားခုိင္းတာပါ။
ညာဖက္ ထိပ္ဆုံးမွာ မိမိ ရဲ႕ user name နဲ႔ ေပၚေနတဲ့ဖုိင္ကုိ
ႏွိပ္ေပးလုိက္ပါ။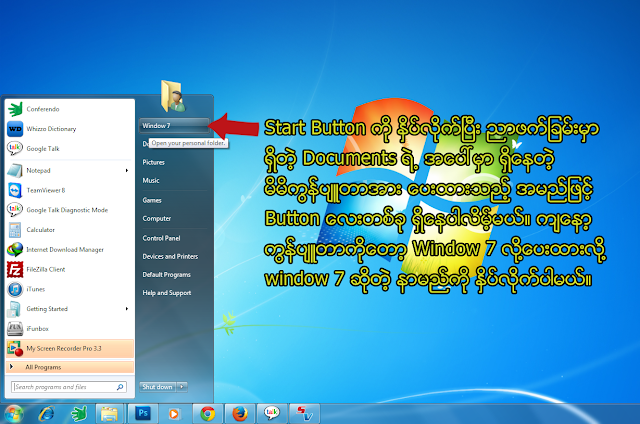 ၂။ Organize ကုိ ႏွိပ္ၿပီး folder and search options ကုိ ေရြးေပးလုိက္ပါ။
၂။ Organize ကုိ ႏွိပ္ၿပီး folder and search options ကုိ ေရြးေပးလုိက္ပါ။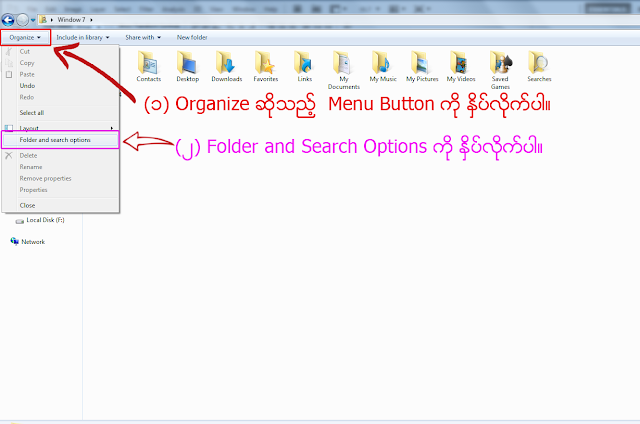 ၃။ Don't show hidden files, folders, or drives ဆိုတာကုိ
အမွန္ျခစ္ေပးထားလွ်င္ သူ႔ေအာက္မွာ ရွိတဲ့ Show hidden files, folders and
Drives ဆုိတာကုိ ေျပာင္းၿပီး အမွန္ျခစ္ေပးလုိက္ပါ။
၃။ Don't show hidden files, folders, or drives ဆိုတာကုိ
အမွန္ျခစ္ေပးထားလွ်င္ သူ႔ေအာက္မွာ ရွိတဲ့ Show hidden files, folders and
Drives ဆုိတာကုိ ေျပာင္းၿပီး အမွန္ျခစ္ေပးလုိက္ပါ။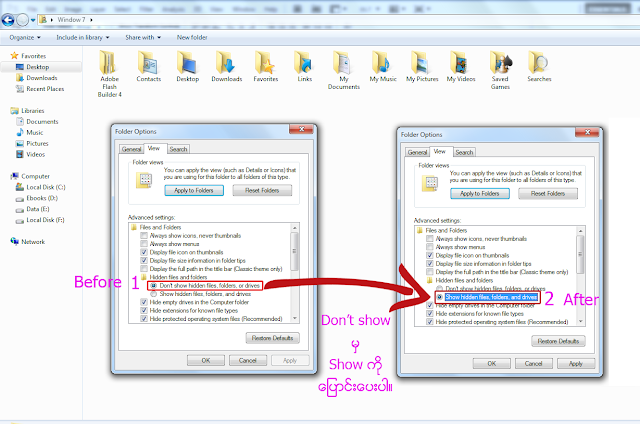 ၄။ AppData ဆုိတဲ့ နာမည္ျဖင့္ ဖုိင္တစ္ဖုိင္ အေရာင္မွိန္မွိန္ျဖင့္ ေပၚလာ
တာကုိ ေတြ႔ရပါ လိမ့္မယ္။ AppData ဖုိင္ကုိ ႏွိပ္ၿပီးေတာ့ ဖြင့္လုိက္ပါ။
၄။ AppData ဆုိတဲ့ နာမည္ျဖင့္ ဖုိင္တစ္ဖုိင္ အေရာင္မွိန္မွိန္ျဖင့္ ေပၚလာ
တာကုိ ေတြ႔ရပါ လိမ့္မယ္။ AppData ဖုိင္ကုိ ႏွိပ္ၿပီးေတာ့ ဖြင့္လုိက္ပါ။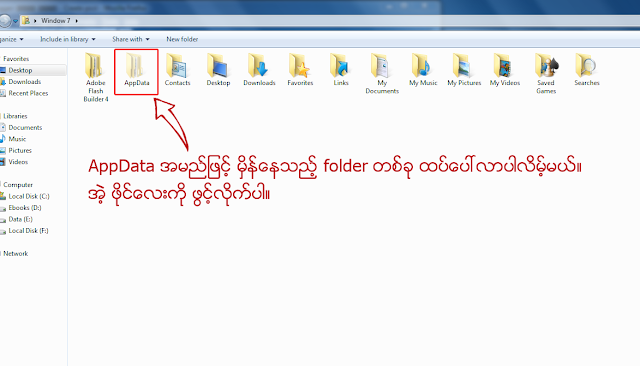 ၅။ Local >> Google >> Chrome ကုိဖြင့္လုိက္ပါ။
၅။ Local >> Google >> Chrome ကုိဖြင့္လုိက္ပါ။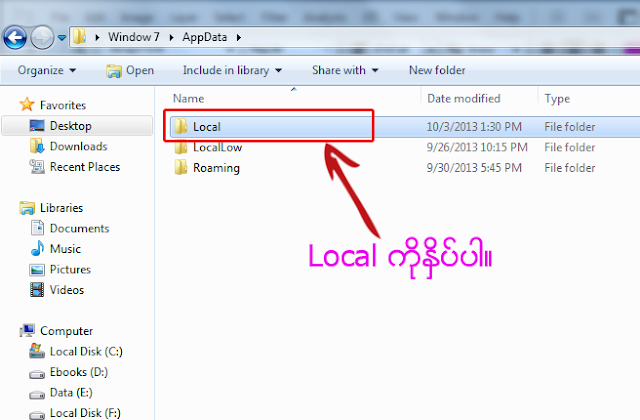
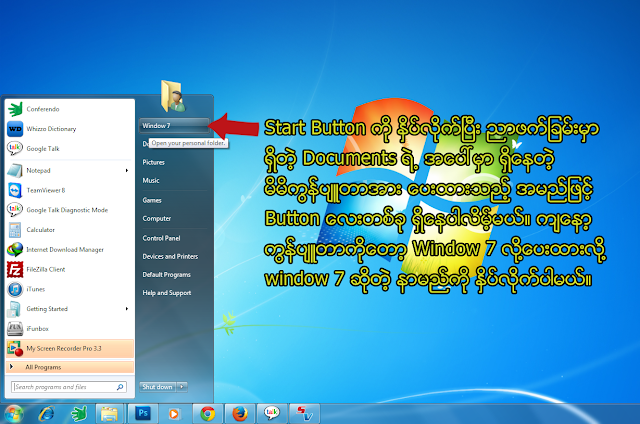 ၂။ Organize ကုိ ႏွိပ္ၿပီး folder and search options ကုိ ေရြးေပးလုိက္ပါ။
၂။ Organize ကုိ ႏွိပ္ၿပီး folder and search options ကုိ ေရြးေပးလုိက္ပါ။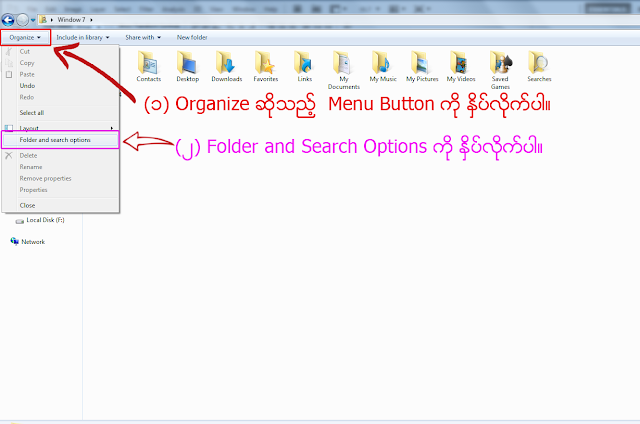 ၃။ Don't show hidden files, folders, or drives ဆိုတာကုိ
အမွန္ျခစ္ေပးထားလွ်င္ သူ႔ေအာက္မွာ ရွိတဲ့ Show hidden files, folders and
Drives ဆုိတာကုိ ေျပာင္းၿပီး အမွန္ျခစ္ေပးလုိက္ပါ။
၃။ Don't show hidden files, folders, or drives ဆိုတာကုိ
အမွန္ျခစ္ေပးထားလွ်င္ သူ႔ေအာက္မွာ ရွိတဲ့ Show hidden files, folders and
Drives ဆုိတာကုိ ေျပာင္းၿပီး အမွန္ျခစ္ေပးလုိက္ပါ။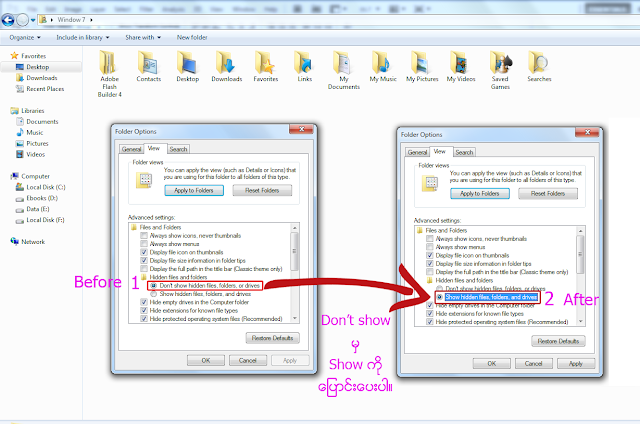 ၄။ AppData ဆုိတဲ့ နာမည္ျဖင့္ ဖုိင္တစ္ဖုိင္ အေရာင္မွိန္မွိန္ျဖင့္ ေပၚလာ
တာကုိ ေတြ႔ရပါ လိမ့္မယ္။ AppData ဖုိင္ကုိ ႏွိပ္ၿပီးေတာ့ ဖြင့္လုိက္ပါ။
၄။ AppData ဆုိတဲ့ နာမည္ျဖင့္ ဖုိင္တစ္ဖုိင္ အေရာင္မွိန္မွိန္ျဖင့္ ေပၚလာ
တာကုိ ေတြ႔ရပါ လိမ့္မယ္။ AppData ဖုိင္ကုိ ႏွိပ္ၿပီးေတာ့ ဖြင့္လုိက္ပါ။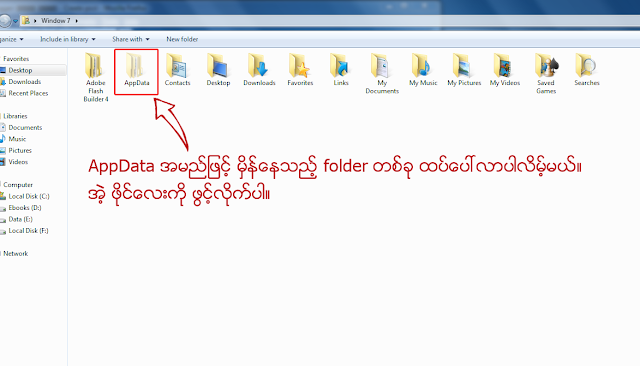 ၅။ Local >> Google >> Chrome ကုိဖြင့္လုိက္ပါ။
၅။ Local >> Google >> Chrome ကုိဖြင့္လုိက္ပါ။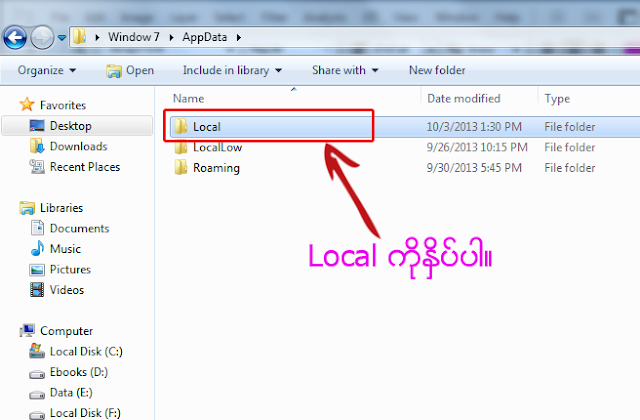

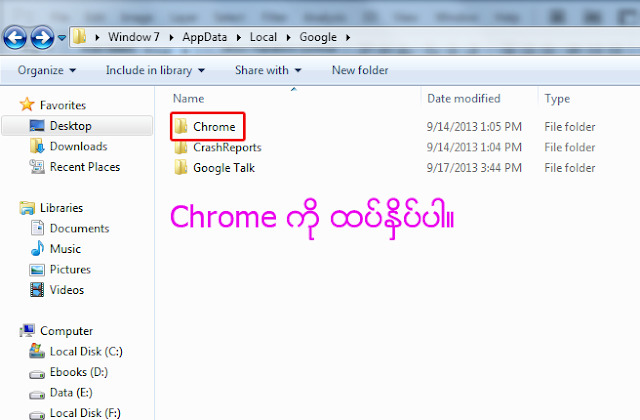 ၆။Userdataဆုိသည့္ဖုိင္ကုိထပ္ႏွိပ္ၿပီးဖြင့္ပါ။
၆။Userdataဆုိသည့္ဖုိင္ကုိထပ္ႏွိပ္ၿပီးဖြင့္ပါ။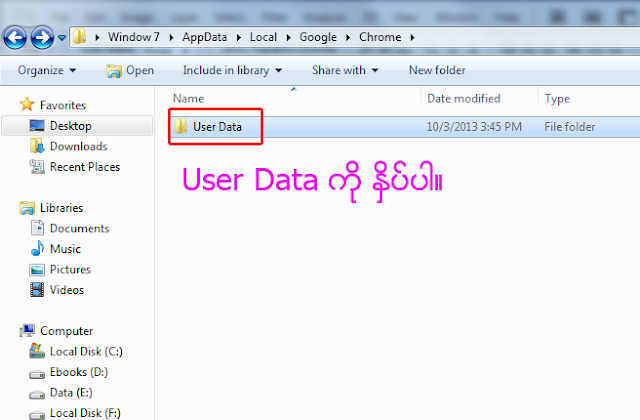 ၇။Defaultကုိထပ္ႏွိပ္ၿပီးဖြင့္ပါ။
၇။Defaultကုိထပ္ႏွိပ္ၿပီးဖြင့္ပါ။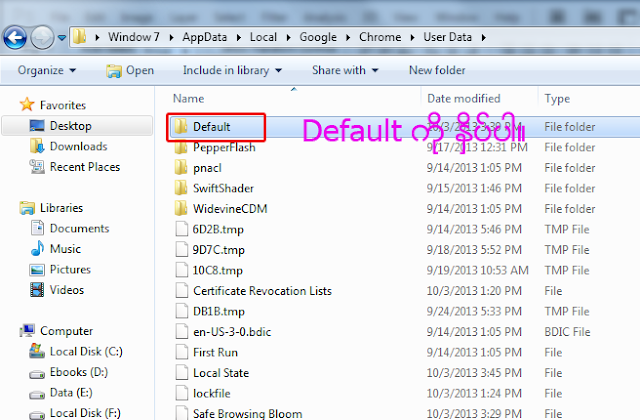 ၈။UserStylesheetsဖုိင္ကုိေရြးၿပီးဖြင့္လုိက္ပါ။
၈။UserStylesheetsဖုိင္ကုိေရြးၿပီးဖြင့္လုိက္ပါ။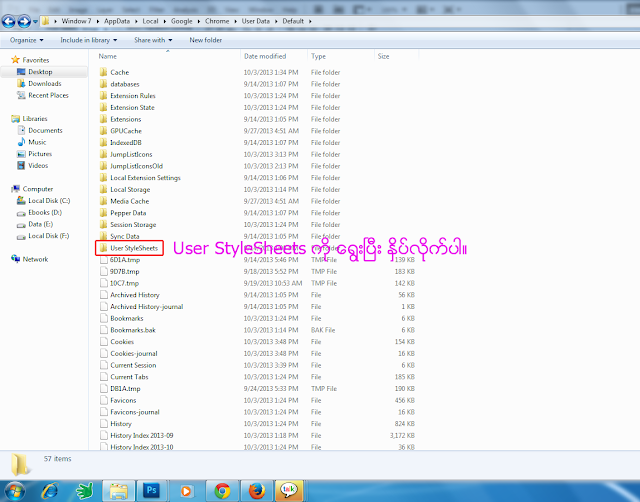 ၉။ ကဲ က်ေနာ္တုိ႔ ျဖည့္ထည့္ၿပီး family font အျဖစ္ ေၾကျငာေပးမယ့္ "Custom"
ဆုိသည့္ အမည္ျဖင့္ css ဖုိင္ကုိ ေတြ႔ရပါလိမ့္မယ္။ right click ေထာက္ၿပီး
Edit ကုိ ႏွိပ္ၿပီးေတာ့ ဖြင့္တာပဲျဖစ္ျဖစ္၊ Double click ႏွိပ္ၿပီး
ဖြင့္တာပဲ ျဖစ္ျဖစ္ ဖြင့္လုိက္ပါ။ notepad ဖုိင္ျဖည့္ css ဖုိင္ေလး
ပြင့္လာပါလိမ့္မယ္။ အဲ့ဒါဆုိရင္ က်ေနာ္တုိ႔က ေအာက္မွာ ျပထားတဲ့ code ကုိ
copy ကူးၿပီး ထည့္လုိက္ပါ။ ၿပီးလွ်င္ Save လုပ္လုိက္ပါ။
၉။ ကဲ က်ေနာ္တုိ႔ ျဖည့္ထည့္ၿပီး family font အျဖစ္ ေၾကျငာေပးမယ့္ "Custom"
ဆုိသည့္ အမည္ျဖင့္ css ဖုိင္ကုိ ေတြ႔ရပါလိမ့္မယ္။ right click ေထာက္ၿပီး
Edit ကုိ ႏွိပ္ၿပီးေတာ့ ဖြင့္တာပဲျဖစ္ျဖစ္၊ Double click ႏွိပ္ၿပီး
ဖြင့္တာပဲ ျဖစ္ျဖစ္ ဖြင့္လုိက္ပါ။ notepad ဖုိင္ျဖည့္ css ဖုိင္ေလး
ပြင့္လာပါလိမ့္မယ္။ အဲ့ဒါဆုိရင္ က်ေနာ္တုိ႔က ေအာက္မွာ ျပထားတဲ့ code ကုိ
copy ကူးၿပီး ထည့္လုိက္ပါ။ ၿပီးလွ်င္ Save လုပ္လုိက္ပါ။
body, p, div, td, tr, h1, h2, h3, h4, h5, h6, para, a
{
font-family:Zawgyi-One;
}
input, select , textarea
{
font-family:Zawgyi-One;
}
ကဲဒါဆုိရင္ေတာ့ chrome မွာ ျမန္မာလုိ ရုိက္လုိ႔ရၿပီး ျမန္မာစာလည္း ဖတ္လုိ႔
အဆင္ေျပသြားပါၿပီ။ အားလုံး ပဲအဆင္ေျပၾကလိမ့္မယ္လုိ႔ ေမွ်ာ္လင့္ပါတယ္။
တစ္ပုံခ်င္း ထည့္လုိက္တာသည္ လုံး၀ မထည့္တတ္ တဲ့သူမ်ားကုိ သိေစရန္အတြက္
အခက္အခဲ မရွိေစရန္အတြက္ တင္ေပးလုိက္တာ ျဖစ္ပါတယ္။
Related posts
- Chrome VS Firefox: Chrome ထက္ပိုမိုေကာင္းမြန္တဲ့ Firefox ရဲ႕ စြမ္းရည္မ်ား
- သင့္ Browser ကို ေႏွးေကြးေစတဲ့ Browser Extensions ေတြကို ရွာေဖြျခင္း။
- Chrome Browser မွာ Zawgyi ျဖင့္ေရးထားေသာ website မ်ားအား ေကာင္းေကာင္း ေရး/ဖတ္လုိ႔မရရင္
- PC မွာ Firefox ကို ျမန္ေအာင္လုပ္နည္း Part-2 [Using Add-on]
- Firefox မွ လံုးဝကြဲျပားသြားေသာ UI ဒီဇိုင္းအသစ္ ေျပာင္းလဲလိုက္
Share this post











 Myanmar Kyat Converter
Myanmar Kyat Converter.png)

0 comments: