Original Windows ဟုတ္၊မဟုတ္ ဘယ္လို စမ္းစစ္မလဲ - Original Windows ေတြမွာ Recovery Partation ကို Restore လုပ္နည္း
Posted in windows
No comments
Wednesday, 18 September 2013 By htwe naing
စာမ်ားလို႔ စိတ္မညစ္ပါနဲ႔ - ဗဟုသုတန႔ဲ နည္းပညာလိုခ်င္ရင္ စာမ်ားမ်ားဖတ္ပါ
က်ေနာ္ဒီလို ပိုစ့္ေလးေတြကို တင္ေပးခ်င္ေနတာ ၾကာပါျပီ.. ဒါကေတာ့
ဗဟုသုတအတြက္ေရာ၊ မိမိတို႔ကြန္ပ်ဴတာမွာ မူရင္း(Original)ဝင္းဒိုး
ဟုတ္မဟုတ္အတြက္ပါ.. စမ္းစစ္လို႔ ရမယ့္ နည္းေလးပါ.. တခ်ိဳ႕က
မိမိအသံုးျပဳေနတဲ့ ဝင္းဒိုးဟာ မူရင္းလား.. ေကာ္ပီလားဆိုတာေတာင္
မသိၾကပါဘူး.. ဒီလိုပဲ သံုးေနၾကတာ သူမ်ား Partation အပိုင္းခြဲဆိုခြဲတာပဲ၊
သူမ်ားက ဟတ္ဒစ္ကို Format ခ်ဆိုခ်တာပဲ..၊ မိမိတို႔ဝင္းဒိုးဟာ
ဆိုင္ကဝယ္ကတည္းက ပါလာတဲ့ ကုမၸဏီက ထည့္ေပးလိုက္တဲ့ မူရင္းဝင္းဒိုးဆိုရင္ေတာ့
Format ခ်တာတို႔ ၊ Partation ခြဲတာတို႔ လုပ္တာ အမ်ားၾကီး သတိထားရပါတယ္..
မိမိတို႔ ကြန္ပ်ဴတာ အသစ္တလံုး ဝယ္တဲ့အခါ မူရင္းဝင္းဒိုးလား၊
ေကာ္ပီဝင္းဒိုးလားဆိုတာ ကြန္ပ်ဴတာ ေပၚမွာ ကပ္ထားတဲ့ Windows 7 စေတကာ
တဆိပ္ကို ၾကည့္ပါ.. ေနာက္ျပီး ကြန္ပ်ဴတာရဲ႕ ေနာက္ေက်ာဘက္မွာ Producted Key
ပါတဲ့ တဆိပ္ျပားကို ရွာၾကည့္ပါ.. (ေအာက္မွာ ပံုနဲ႔ပါ ျပထားပါတယ္)
တခ်ိဳ႕စက္ေတြမွာ ဘကၠထရီေနရာရဲ႕ အတြင္းဘက္မွာ Producted Key တဆိပ္ျပားကို
ကပ္ထားတတ္ပါတယ္..။ ရွာၾကည့္ပါ.. မူရင္းဝင္းဒိုးေတြမွာ
ဒီလိုတဆိပ္၂မ်ိဳးပါပါတယ္.. အခုေနာက္ပိုင္း တခ်ိဳ႕က အတုေတြလုပ္လာၾကပါတယ္..
အဲ့ဒီေတာ့ က်ေနာ္တို႔က မဝယ္ခင္ကတည္းက အရင္ေမးထားရပါမယ္.. မူရင္းဝင္းဒိုးလား
ေကာ္ပီဝင္းဒိုးလားဆိုတာ ေမးပါ.. အားမနာပါနဲ႔.. မူရင္းလို႔ေျပာေပမယ့္
တခ်ိဳ႕က ေကာ္ပီဝင္းဒိုးေတြ ထည့္ေပးတတ္ၾကပါတယ္.. မူရင္းဝင္းဒိုးအတိုင္းပဲ
Cracked လုပ္ျပီး ထည့္ေပးတာပါ.. အဲ့လိုဆိုရင္ ဝင္းဒိုးတင္တာ ေဆာ့ဝဲလ္ထည့္တာ
တစ္နာရီေလာက္ေတာ့ ေစာင္းခိုင္းပါလိမ့္မယ္.. အဲ့လိုတစ္နာရီ
ေစာင့္ခိုင္းရင္ကိုပဲ ဝင္းဒိုးအတုဆိုတာ သိလိုက္ပါ.. မူရင္းစက္ရံုထုတ္၊
ပါကင္ဖြင့္ဖြင့္ခ်င္း ပါလာတဲ့ မူရင္း ဝင္းဒိုးေတြဟာ ၅ မိနစ္ေက်ာ္ေလးပဲ
ၾကာပါတယ္.. စက္ကို ပါဝါဖြင့္ Setting မွာ နာမည္ေပးယံုပဲ.. မိမိတို႔ ေရွ႕တင္
လုပ္ေပးပါလိမ့္မယ္.. ဒါဆိုရင္ မူရင္းဝင္းဒိုးပါ..။ ေကာ္ပီ
ဝင္းဒိုးဆိုရင္ေတာ့ ေလွ်က္ပါတ္လိုက္ပါအုန္း၊ တစ္နာရီေနမွ ျပန္လာခဲ့ပါလို႔
ဆိုင္ကေျပာပါလိမ့္မယ္.. ခြ်င္းခ်က္အေနနဲ႔ ၁၀လက္မ ကြန္ပ်ဴတာ
အေသးေလးေတြမွာေတာ့ မိနစ္သံုးဆယ္ေလာက္ ၾကာတတ္ပါတယ္.. အဓိက သိထားရမွာက
Original Windows ေတြမွာ အေပၚေအာက္ စေတကာ ၂ခုနဲ႔၊ ဟတ္ဒစ္ထဲမွာ Recovery
အတြက္ Hidden Partation အပိုတခု ထည့္ေပးထားပါတယ္.. အဲ့ဒါကို
ေတြ႕ေအာင္ရွာၾကည့္ပါ.. (ေအာက္မွာ ပံုနဲ႔ ျပထားပါတယ္) Recovery Partation
ပါလာရင္ ဝင္းဒိုးအစစ္ဆိုတာ ေသခ်ာသြားပါျပီ.. စက္အသစ္ဝယ္ကတည္းက ဆိုင္မွာ
ေသခ်ာေမးလာရမွာက Recovery Partation ကို ဘယ္လို Restore ျပန္ထည့္ရမလဲ
ဆိုတာပါ ေမးလာရမွာပါ.. တခ်ိဳ႕စက္ေတြမွာ F9 ၊ တခ်ိဳ႕စက္ေတြက် Alt+F10 ၊
တခ်ိဳ႕စက္က် Ctrl+F12 စသျဖင့္ မတူတဲ့အတြက္ မိမိတို႔ စက္အသစ္ဝယ္ကတည္းက
မူရင္းဝင္းဒိုးဆိုရင္ ဘယ္ Keys ေတြနဲ႔ Restore ျပန္ထည့္ရလဲဆိုတာပါ
ေသေသခ်ာခ်ာ ေမးထားပါ..။ ဒါမွ Recovery Partation ထဲက မူရင္းဝင္းဒိုး
ျပန္ေခၚတဲ့အခါ အလြယ္ေလး အဆင္ေျပမွာပါ..။
Original Windows ေတြအတြက္ Recover ဝင္းဒိုးအသစ္အတိုင္း ျပန္ေခၚနည္း၊
စမ္းစစ္နည္းေလးေတြကို မသိေသးတဲ့ သူမ်ား အားလံုးပဲ ေအာက္ကပံုေလးေတြနဲ႔ ေလ့လာ
မွတ္သားထားၾကဖို႔ လိုအပ္ပါတယ္..။
ေအာက္က ပံုေလးေတြကေတာ့ Original Windows ေတြမွာ ပါလာမယ့္ စေတကာ ေတြပါ.. 
Laptop ေတြရဲ႕ ေနာက္ေက်ာဖက္မွာေတာ့ ေအာက္ကပံုမ်ိဳး ကပ္ေပးထားတတ္ပါတယ္..
တခ်ိဳ႕စက္ေတြမွာ ဘကၠထရီရဲ႕ အတြင္းဘက္မွာ ကပ္ထားတတ္ပါတယ္.. ဒီလို အေပၚေအာက္
ပံုေတြ မပါတဲ့ စက္ေတြကေတာ့ ဝင္းဒိုးအတုေတြပါပဲ.. မွတ္ခ်က္။ ။စက္အသစ္
ဝယ္တဲ့အခါမွာ ရွာၾကည့္တတ္ဖို႔ပါ..။ စက္အေဟာင္းေတြအတြက္ မဟုတ္ပါ..။
ေအာက္ကပံုကေတာ့ ကြန္ပ်ဴတာကို ဖြင့္ျပီးတဲ့အခါ Hidden Partation လို႔ေခၚတဲ့ Recovery အပိုင္းကို ဝင္ၾကည့္ရမယ့္ နည္းေလးပါ.. Recovery Partation ပါလာရင္ေတာ့ ဒါဟာ မူရင္းဝင္းဒိုးပါပဲ..
အေပၚပံုမွာ မျမင္ရရင္ ေအာက္ကပံုမွာ ဆက္ၾကည့္ပါ.. ပံုၾကီးခ်ဲ႕ျပထားပါတယ္..။
Recovery အပိုင္းမွာ ပါဝင္တဲ့ GB ကေတာ့ စက္တလံုးနဲ႔ တလံုး မတူပါဘူး..
က်ေနာ္ျပထားတဲ့ စက္မွာ 12 GB ဆိုေပမယ့္၊ တခ်ိဳ႕စက္ေတြမွာ 15 GB ၊ 20 GB
စသျဖင့္ ေပၚေနပါလိမ့္မယ္.. အဓိက က Recovery အပိုင္း ပါမပါ
ၾကည့္တတ္ဖို႔ပါပဲ.. အေရးၾကီးဆံုး အခ်က္က Partation ေတြ Format ခ်တဲ့အခါ ဒီ
Recovery အပိုင္းကို လံုးဝ မထိခိုက္မိ ဖို႔ပါပဲ.. ဝင္းဒိုးအတြက္
အေရးၾကီးပါတယ္.. အထူးသတိျပဳပါ..။
ဟတ္ဒစ္ရဲ႕ အပိုင္းထဲမွာ Original အတိုင္းပါလာတဲ့ Recovery အပိုင္းဟာ
Desktop က Computer မွာ ဖြင့္ၾကည့္ရင္ေတာ့ Recovery - 12 GB စာသားမ်ိဳး
မေပၚပါဘူး.. အေပၚပံုနဲ႔ ေအာက္ကပံုမွာ ဥပမာ ျပေပးထားပါတယ္..
ဒါေၾကာင့္မို႔လည္း Hidden Partation လို႔ ေခၚတာပါ.. Hidden Partation ကို
Format မခ်မိဖိ္ု႔ အထူးသတိျပဳပါ..။
ေအာက္ကပံုကေတြကေတာ့ Hidden Partation ထဲမွာ ရွိတဲ့ Recovery အပိုင္းကို
ဘယ္လို Restore ျပန္လုပ္ရလဲဆိုတာပါ.. မိမိတို႔ရဲ႕ ဝင္းဒိုးဟာ အသံုးျပဳရတာ
ၾကာလာတာနဲ႔ အမွ် ဗိုင္းရပ္စ္ေတြ ၊ အယ္ရာေတြေၾကာင့္ ဝင္းဒိုးပ်က္သြားခဲ့ရင္
ဒီ Recovery အပိုင္းကို Restore ျပန္လုပ္တတ္ဖို႔ ေအာက္ကပံုေလးေတြကို
ၾကည့္ျပီး ေလ့လာထားၾကပါဗ်ာ..
စက္ကို Restart ခ်ျပီး ဝင္းဒိုးမတက္ခင္ F8 ကီးကို ဆက္တိုက္ႏွိပ္ထားပါ..။
ေအာက္ကပံုမ်ိဳး ေပၚလာခဲ့ရင္ Repair Your Computer စာသားကို ကီးဘုတ္မွ
အေပၚေအာက္မွ်ားနဲ႔ ေရြ႕ျပီး Enter ေခါက္ဝင္လိုက္ပါ..။
F8 >> Repair Your Computer ကေန ဝင္လိုက္ရင္ ေအာက္ကပံုမ်ိဳး
ျမင္ရပါလိမ့္မယ္.. Original Windows မဟုတ္တဲ့ ေကာ္ပီဝင္းဒိုးေတြမွာ..
ေအာက္ကပံုမွာ ျမင္ေနရတဲ့ ပံုေလးေတြထဲက အေပၚ၅ခုပဲ ပါပါတယ္.. ေအာက္ဆံုး
၆ခုေျမာက္ စာေၾကာင္း မပါပါဘူး.. မူရင္းဝင္းဒိုး စက္ရံုထုတ္ Original
Windows ေတြမွာေတာ့ စာေၾကာင္း၆ေၾကာင္းပါပါတယ္.. ေအာက္ဆံုးစာေၾကာင္း
Recovery ဆိုတဲ့စာသားနဲ႔ စာေၾကာင္းတေၾကာင္း အပိုပါလာပါတယ္..
ေအာက္ကပံုေတြကေတာ့ စက္ေမာ္ဒယ္အလိုက္ မတူတာေတြ ရွိေနတယ္ဆိုတာ သိရေအာင္လို႔
အနည္းငယ္စုျပီး ေဖၚျပေပးလိုက္ပါတယ္.. Recovery Partation ထဲက
မူရင္းဝင္းဒိုးကို ျပန္ေခၚတဲ့အခါမွာေတာ့ ေအာက္ကပံုေတြအတိုင္း
၆ေၾကာင္းေျမာက္ စာသားကို ကလစ္ျပီး ဝင္ရပါတယ္.. ေပၚလာတဲ့ ေဘာက္စ္ေလးေတြမွာ
Next > Next > OK ေတြ ႏွိပ္သြားလိုက္ရင္ မူရင္း ဝင္းဒိုးကို
ျပန္လည္ဆြဲတင္ေပးပါလိမ့္မယ္.. မူရင္းဝင္းဒိုးအတြက္ က်ေနာ့္စက္မွာေတာ့ ၁၅
မိနစ္္ေက်ာ္ ၾကာပါတယ္.. တခ်ိဳ႕စက္ေတြေတာ့ ဘယ္ႏွမိနစ္ၾကာမလဲဆိုတာ ေသခ်ာ
မေျပာတတ္ပါ..။ ဝင္းဒိုးျပန္တက္လာရင္ေတာ့ ဝင္းဒိုးအသစ္တခုကို
ျပန္ရပါလိမ့္မယ္.. Driver ေတြ အျပည့္အစံု ပါျပီးသား၊ ေဆာ့ဝဲလ္ေတြ ထည့္ျပီး
တန္းသံုးယံုပါပဲ..
ေနာက္တခုက တခ်ိဳ႕စက္ေတြမွာ ကီးဘုတ္မွ F9 တို႔ ၊ Alt+F10 တို႔ကို
ႏွိပ္လိုက္တာနဲ႔ မူရင္းဝင္းဒိုးကို ျပန္လည္ဆြဲတင္ေပးႏိုင္ပါတယ္..
အေပၚပံုကေတာ့ အဲ့ဒီကီးေတြ မသိတဲ့စက္ေတြမွာ အေပၚပံုအတိုင္း ဝင္လုပ္လိုက္ပါ..
ေရွာ့ကပ္ကီး သိတဲ့စက္ေတြ အတြက္ေတာ့ ေအာက္ကပံုလိုမ်ိဳး ေရွာ့ကပ္ကီးနဲ႔
ဝင္သြားလိုက္ရင္လည္း အဆင္ေျပပါတယ္..။
ေနာက္တခုက System Repair Disc မလုပ္မျဖစ္ လုပ္ထားၾကပါ..။ ေအာက္ကပံုအတိုင္း
ဝင္ျပီး System Repair Disc ကို လုပ္ထားဖို႔ အရင္တုန္းက တင္ေပးခဲ့တဲ့
ဝင္းဒိုး Recovery ပိုစ့္ေတြမွာ ကတည္းက စာေတြအမ်ားၾကီး ေရးခဲ့ပါတယ္..
အဲ့ဒီအတြက္ CD အသစ္တခ်ပ္ပဲ လုိပါတယ္.. ဘာေၾကာင့္လဲဆိုေတာ့ F8 ကီးနဲ႔
ဝင္းဒိုး Repair (Safe Mode) ထဲဝင္တာ အရင္က ဝင္လို႔ ရေပမယ့္ ေနာက္ပိုင္း
အယ္ရာေၾကာင့္ ဗိုင္းရပ္စ္ေၾကာင့္ F8 နဲ႔ (Safe Mode) System Recovery
Option ကို ဝင္လို႔ မရ ျဖစ္တတ္ပါတယ္.. အဲ့ဒီအခါမ်ိဳးေတြမွာ အခုလုပ္ထားမယ့္
System Repair Disc အရမ္းအသံုးဝင္ပါတယ္.. ဒီCDေခြေလးနဲ႔ System Recovery
Option ကို ဝင္မွ ဝင္လို႔ ရပါလိမ့္မယ္..
CD အသစ္ တခ်ပ္ကို DVD Drive ထဲထည့္ျပီး ေအာက္ကပံုအတိုင္း နံပါတ္စဥ္တိုင္း
ႏိွပ္သြားလုိက္ရင္ ၅မိနစ္ေလာက္ပဲ ၾကာပါလိမ့္မယ္.. System Recovery Disc
တခ်ပ္ကို ရရွိမွာျဖစ္ပါတယ္.. ဒီ CD ကို မိမိတို႔ ကိုယ္တိုင္ ဖန္တီး
လုပ္ယူထားရမွာ ျဖစ္ပါတယ္.. ျပီးရင္ေတာ့ မပ်က္စီးေအာင္ ေသေသခ်ာခ်ာ ဗူးေလးနဲ႔
သိမ္းထားဖို႔လည္း လိုအပ္ပါတယ္.. မိမိကြန္ပ်ဴတာ ဝင္းဒိုးအတြက္ ဒီ System
Repair Disc ေလးကလည္း အေရးပါပါတယ္..။
ေအာက္ကတင္ေပးလိုက္တဲ့ ေဆာ့ဝဲလ္ေလးကေတာ့ မိမိိတို႔ရဲ႕ မူရင္းဝင္းဒိုးအတြက္
Producted Key အမွန္ေလးကို မိမိတို႔ ဝင္းဒိုးထဲကေန ျပန္လည္
ရွာေပးပါလိမ့္မယ္..။ လိုအပ္တဲ့သူမ်ား ေအာက္ကလင့္ကေန ေဒါင္းယူလိုက္ပါဗ်ာ..
ျပီးရင္ေတာ့ ေအာက္ကပံုေလးအတိုင္း လုပ္ေပးလိုက္ပါ.. ရလာတဲ့ Key ေလးကို
ေသခ်ာျပန္သိမ္းထားလိုက္ရင္.. ဟတ္ဒစ္ပ်က္သြားလို႔
ေနာက္ေကာ္ပီဝင္းဒိုးျပန္တင္ခဲ့ရင္ ဒီကီးေလးက အသံုးဝင္ပါလိမ့္မယ္..
(51 kb)
၂ခ်က္ေတာက္ဖြင့္ပါ.. Find Key ကိုႏွိပ္ပါ.. ေအာက္ပံု
ေအာက္ဆံုးပံုအတိုင္း မိမိတို႔ ဝင္းဒိုးရဲ႕ မူရင္း Key ေလးကို ရွာေပးပါလိမ့္မယ္..
အားလံုးပဲ အၾကားအျမင္ ဗဟုသုတမ်ား တိုးပြါး ၾကပါေစ..
Related posts
Share this post






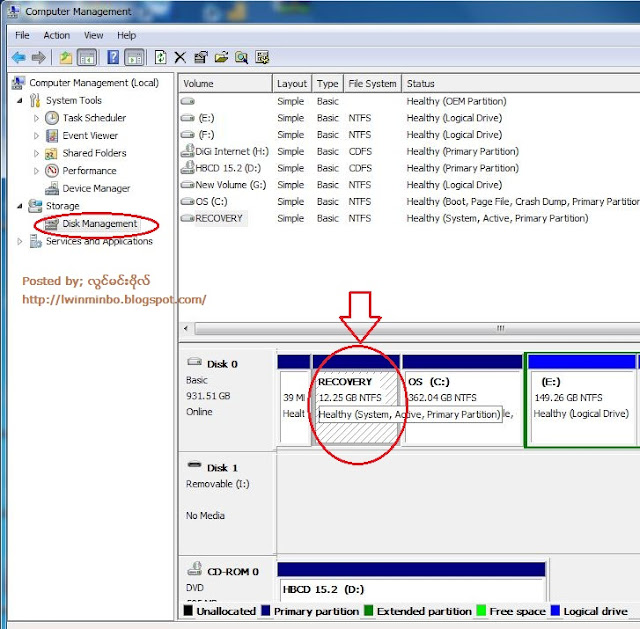











 Myanmar Kyat Converter
Myanmar Kyat Converter.png)

0 comments: